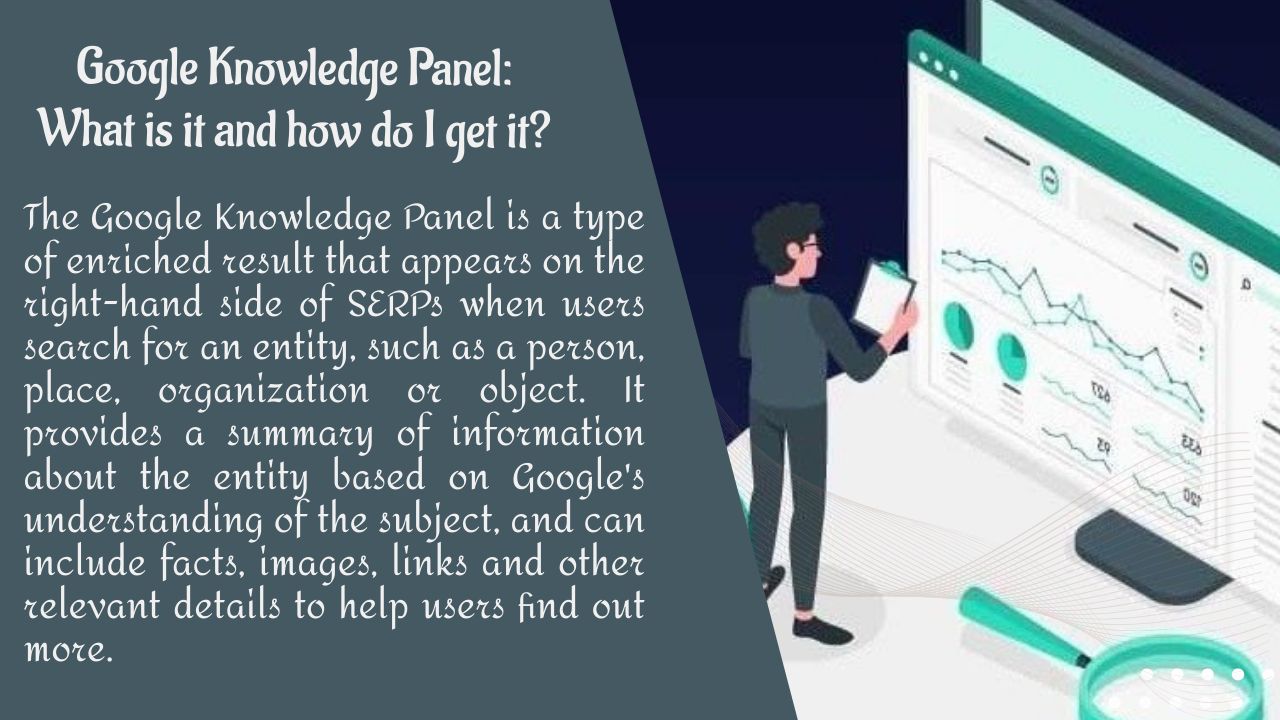Cache WooCommerce : Besoin de découvrir comment empêcher la mise en cache de briser votre site WooCommerce ? Alors vous êtes au bon endroit.
Dans les articles précédents, nous avons exploré les moyens d’accélérer votre site web WordPress et nous avons examiné la mise en cache sous différentes formes.
Cependant, les sites de commerce électronique dynamiques comme ceux qui utilisent WooCommerce peuvent souvent être confrontés à un défi important pour faire fonctionner la mise en cache correctement.
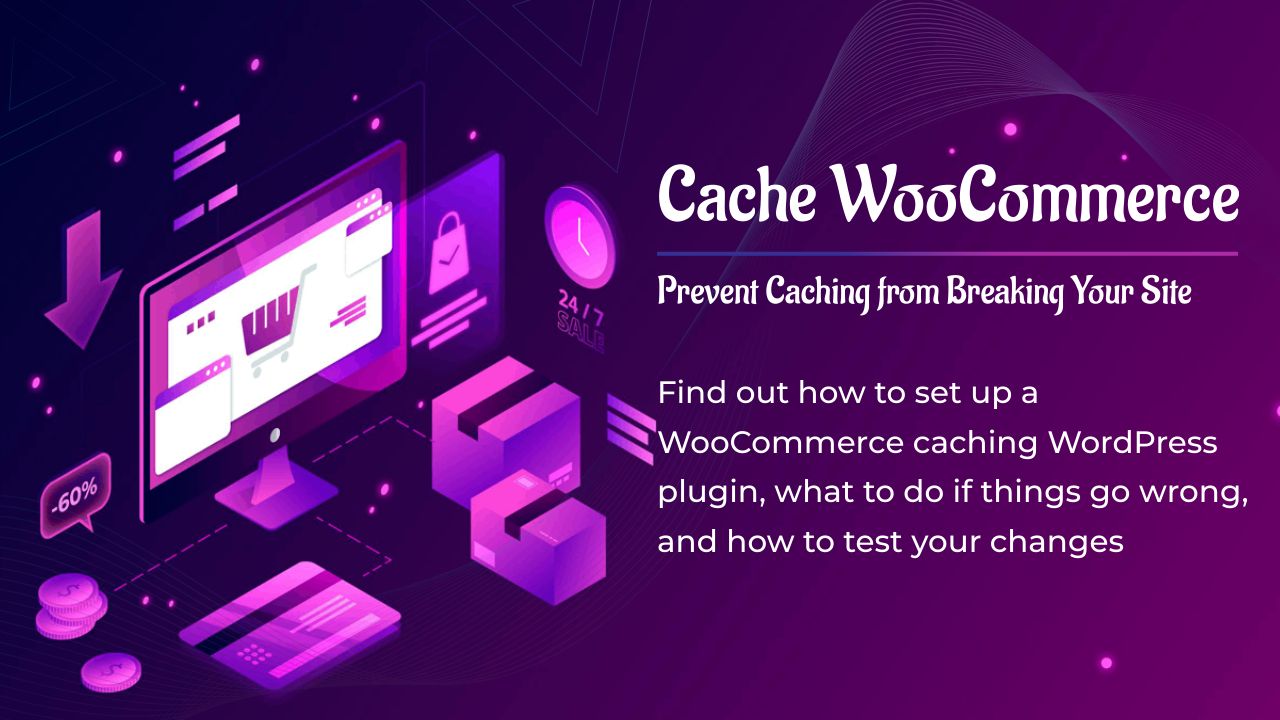
Dans ce guide, nous vous montrerons comment configurer un plugin de mise en cache WordPress pour WooCommerce, ce qu’il faut faire si les choses tournent mal, et comment tester l’efficacité de vos changements.
C’est parti !
Qu’est-ce que la mise en cache ?
En termes simples, la mise en cache consiste à “sauvegarder” un site web, ce qui permet à l’utilisateur final de charger le site plus rapidement que si tous les aspects du site web devaient être chargés à chaque fois.
Les actifs d’un site Web mis en cache sont déjà chargés et peuvent donc être servis plus rapidement que si un site Web devait charger et “construire” la page à chaque fois qu’elle est demandée.
Comment la mise en cache affecte-t-elle WooCommerce ?
Les plugins de mise en cache comme WP Rocket ne mettent pas en cache les utilisateurs connectés par défaut, mais que se passe-t-il lorsque vous mettez en cache les utilisateurs connectés, et que votre site n’est pas configuré de la manière nécessaire ?
Avez-vous rencontré l’un de ces problèmes ?
- Des clients voient les détails du compte d’autres clients ?
- Des clients ont des articles mystères dans leur panier alors qu’ils jurent ne pas les avoir ajoutés ?
- Des clients se plaignent de voir l’adresse de quelqu’un d’autre à la caisse ?
Alors vous avez mal configuré la mise en cache avec WooCommerce ! Ne vous inquiétez pas, nous allons voir comment résoudre ce problème dans un instant.
Mais il est essentiel de connaître les pièges de cette situation.
- Perte de confiance des clients.
- Problèmes potentiels de protection des données
En tant que propriétaire d’un magasin, il est de votre responsabilité de vous assurer que votre magasin est sécurisé et qu’il respecte toutes les normes légales.
Pourquoi dois-je configurer explicitement la mise en cache WooCommerce ?
Lorsque vous mettez du contenu en cache sur votre site web, il n’est plus dynamique, le contenu est sauvegardé et ensuite servi à vos visiteurs exactement de la même manière à chaque fois. Cela signifie que si vous mettez en cache votre page de paiement, elle ne montrera jamais au client son panier d’achat correct.
WooCommerce est dynamique, et vous devez vous assurer que les pages dynamiques sont exclues du cache.
Comment configurer la mise en cache de WooCommerce ?
Si vous utilisez l’un des plugins de cache les plus populaires comme W3 Total Cache, WP Super Cache ou WP Fastest Cache, vous devez faire ce qui suit :
Étape 1 : Exclure les pages de WooCommerce de votre plugin de mise en cache
L’exclusion de pages est relativement simple dans la plupart des plugins de mise en cache de WooCommerce, il suffit d’aller dans les paramètres de votre plugin de mise en cache, de chercher l’option d’exclusion, et de définir les pages suivantes à exclure :
- Panier
- Commander
- Mon compte
- Produits
Les pages ci-dessus sont les principales pages dynamiques proposées par WooCommerce, dont le contenu change en fonction de la personne qui consulte la page.
Si vous utilisez WP Rocket, bonne nouvelle ! Il n’y a rien à faire (WP Rocket exclut toutes les pages WooCommerce par défaut).
De plus, depuis WooCommerce 1.4.2, WooCommerce définit la constante DONOTCACHEPAGE, ce qui signifie que techniquement, vous n’avez pas besoin d’exclure les pages de votre solution de mise en cache.
Cependant, si votre plugin de mise en cache ne supporte pas la constante DONOTCACHEPAGE, vous devrez quand même l’exclure. La plupart des plugins de mise en cache mentionnent spécifiquement la compatibilité avec WooCommerce, le cas échéant.
Si vous avez des problèmes avec les clients qui réinitialisent leur mot de passe et se connectent, essayez d’exclure my-account.php de votre plugin de mise en cache.
Étape 2 : Exclure les sessions WooCommerce de la mise en cache
Cette étape spécifique varie en fonction du plugin de mise en cache que vous utilisez, la plupart des plugins de mise en cache n’incluent pas la mise en cache de la base de données. Cependant, certains le font, et dans ceux-là, vous devez exclure “wc_session” de la mise en cache.
Dans W3 Total Cache, cela se fait automatiquement et peut être trouvé via votre wp-admin > Performance > Database Cache :

Étape 3 : Exclure les cookies de WooCommerce de la mise en cache
Vous avez déjà eu cette expérience où vous ajoutez quelques articles à votre panier pour tester le cache, vous videz votre panier, rafraîchissez la page et bam ! vos articles sont toujours dans le panier ?
Non seulement c’est inquiétant et déroutant pour vos visiteurs, mais cela suscite également de la méfiance à l’égard de votre site, et finalement, les clients potentiels ne reviendront pas.
Heureusement, il existe un moyen simple de résoudre ce problème en excluant les cookies de WooCommerce de la mise en cache.
Actuellement, il y a quatre cookies WooCommerce que vous devriez exclure de votre cache, qui sont :
- woocommerce_cart_hash – Gère les aides qui déterminent quand le panier est mis à jour ou rafraîchi. Il est essentiel de l’exclure du cache pour s’assurer que le panier contient les bons articles.
- woocommerce_items_in_cart – Une autre aide qui permet à WooCommerce de déterminer les données correctes qui devraient être dans le panier. Il est essentiel de l’exclure de la mise en cache pour s’assurer que le panier contient les bons articles.
- wp_woocommerce_session – Ce cookie contient un code unique pour votre visiteur, assigné à chaque client, il aide WooCommerce à trouver les données du panier dans la base de données pour chaque client. Une fois de plus, il est essentiel que vous excluiez ce cookie de votre panier d’achat.
- woocommerce_recently_viewed – Pouvoir le widget récemment vu, et encore une fois vous devez exclure cette cuisine de la mise en cache pour s’assurer que le widget récemment vu s’affiche correctement pour chaque visiteur.
Vous souhaitez en savoir plus sur les cookies et leur utilisation dans WooCommerce ? Consultez le guide officiel.
Étape 4 : Minifier ou ne pas minifier ? Telle est la question
WooCommerce recommande lui-même de ne pas minifier JavaScript. Cependant, en ne minifiant pas, vous perdez des améliorations potentielles de performance.
Au lieu de cela, nous recommandons de minifier JavaScript mais d’exclure les scripts de WooCommerce du processus de minification.
Étape 5 : Comment tester le bon fonctionnement de votre boutique WooCommerce après avoir configuré la mise en cache
Une fois que vous êtes satisfait de votre configuration de mise en cache, il est temps de tester si votre boutique WooCommerce fonctionne toujours, mais comment faire ?
Vous devez faire ce qui suit :
- Testez que votre page produit se charge et affiche les bons produits.
- Testez que vos pages de catégories se chargent et affichent les bons produits.
- Effectuez un achat sur votre site web, en vous déconnectant en tant qu’invité. Assurez-vous que la caisse fonctionne, que le paiement est effectué et que les détails affichés sont corrects.
- Effectuez un achat sur votre site web en vous connectant en tant que client. Assurez-vous que la caisse fonctionne, que le paiement est effectué et que les informations affichées sont correctes.
- Créez un bon de réduction et essayez de l’utiliser lors du paiement. Assurez-vous que le bon de réduction est appliqué, que le montant du panier et le prix payé sont corrects.
- Essayez de réinitialiser votre mot de passe et assurez-vous que tout fonctionne correctement.
Tout ce qui précède fonctionne ? C’est parfait ! Il n’y a rien d’autre à faire. Vous avez des problèmes ? Passez à l’étape 6.
Étape 6 : Que faire lorsque la mise en cache ne fonctionne toujours pas sur votre site WooCommerce ?
La partie la plus importante est de ne pas paniquer ! Cela peut être effrayant lorsque votre site se brise, mais ne vous inquiétez pas. Il est toujours possible de résoudre les problèmes.
Tout d’abord, si vous avez activé la minification et combiné vos fichiers (dans certains plugins, cela s’appelle la concaténation). Désactivez ces options, videz le cache de votre navigateur, puis essayez votre site web dans une session de navigation incognito.
Tout fonctionne maintenant ? Essayez d’activer la minification sans combiner vos fichiers et testez à nouveau votre site ; s’il ne fonctionne toujours pas, vous savez que la combinaison des fichiers ne fonctionne pas. Vous avez suivi nos conseils dans cet article, il est peut-être temps de faire appel à un développeur.
Si vous avez besoin de l’aide d’un expert, nous vous recommandons les experts de Codeable.
Quels sont les plugins de mise en cache qui fonctionnent le mieux avec WooCommerce ?
D’après notre expérience, le meilleur plugin de mise en cache pour WooCommerce est WP Rocket ; il fonctionne d’emblée et ne nécessite aucune configuration supplémentaire. Si pour une raison ou une autre vous rencontrez des problèmes, ils ont une équipe de spécialistes du support de la mise en cache qui vous aideront.
Si vous cherchez une alternative gratuite, dans nos propres tests, WP Fastest Cache et W3 Total Cache se sont avérés être de bonnes alternatives gratuites qui ont bien fonctionné avec un minimum de soucis d’installation.
Conclusion
Configurer WooCommerce avec la mise en cache ne doit pas être compliqué. Nous espérons que ce guide vous a été utile ! Vous avez d’autres conseils que nous n’avons pas inclus ici ? N’hésitez pas à nous en faire part dans les commentaires ci-dessous.
Articles connexes
- Les meilleurs plugins WooCommerce d’abonnement en 2024
- Comment configurer la tarification dynamique de WooCommerce : 3 étapes très simples
- Connexion à WooCommerce : Quelles sont les options pour vos clients ?
- Comment exporter des produits WooCommerce – Guide étape par étape
- Comment créer des codes coupons WooCommerce en 2023
- OpenCart vs WooCommerce – Quelle est la meilleure plateforme Ecommerce ?
- Comment créer une boutique de vente en gros WooCommerce (Guide étape par étape)
- Comment créer un site WooCommerce à produit unique